Hey there, fellow gamer! I get it—sometimes you just need to uninstall a program to free up space, resolve issues, or make room for new adventures. If you’re looking for a guide on how to uninstall Epic Games Launcher, you’re in the right place. This guide will walk you through the process step by step, so you can get back to gaming without any hassle.
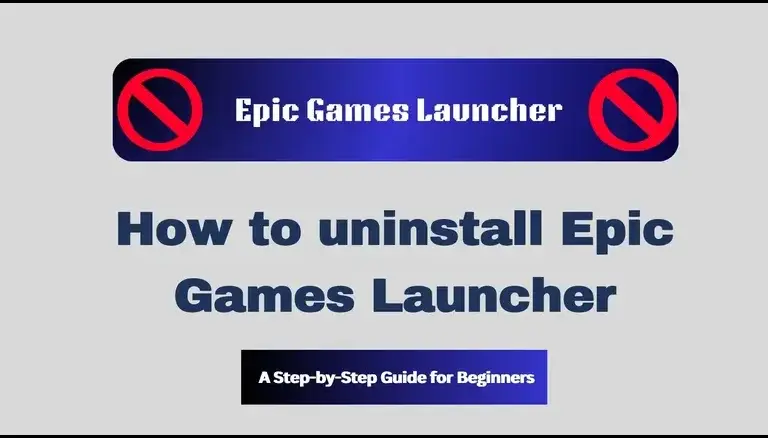
Why Uninstall the Epic Games Launcher?
Before diving into the how-to, let’s quickly address the why. There are a few reasons you might want to uninstall the Epic Games Launcher:
- Free Up Disk Space: The launcher and its associated game files can take up significant space on your hard drive.
- Troubleshooting: If you’re experiencing technical issues with the launcher or games, a fresh reinstall might solve the problem.
- Declutter: Maybe you’ve shifted your gaming preferences and no longer need the launcher taking up space on your system.
Whatever your reason, uninstalling the Epic Games Launcher is a straightforward process.
Step-by-Step Uninstallation Guide
Step 1: Close the Epic Games Launcher
First things first, make sure the Epic Game Launcher is not running. If it’s open, right-click the Epic Games icon in your system tray (bottom-right corner of your screen) and select “Exit.”
Step 2: Save Your Data
If you have any unsaved game progress or important data, ensure you’ve backed it up. Some games save progress to the cloud, but it’s always good to double-check.
Step 3: Uninstall via Control Panel (Windows)
- Open Control Panel: Press
Win + S, type “Control Panel,” and hit Enter. - Navigate to Programs: Click on “Programs,” then “Programs and Features.”
- Find Epic Game Launcher: Scroll through the list of installed programs to find “Epic Game Launcher.”
- Uninstall: Click on it and then click the “Uninstall” button at the top of the list.
A pop-up will appear asking if you’re sure you want to uninstall. Confirm, and the uninstallation process will begin. Follow any on-screen prompts to complete the process.
Step 4: Uninstall via Finder (Mac)
- Open Finder: Click on the Finder icon in your dock.
- Navigate to Applications: In the sidebar, click on “Applications.”
- Find Epic Games Launcher: Locate “Epic Games Launcher” in your Applications folder.
- Move to Trash: Drag the Epic Games Launcher icon to the Trash.
After you’ve moved the launcher to the Trash, right-click the Trash icon and select “Empty Trash” to complete the uninstallation.
Step 5: Remove Remaining Files
Even after uninstalling the launcher, some residual files might remain on your system. Here’s how to remove them:
On Windows:
- Open File Explorer: Press
Win + E. - Navigate to Program Files: Go to
C:\Program FilesorC:\Program Files (x86). - Delete Epic Games Folder: If you find an “Epic Games” folder, delete it.
Also, check the following locations for any remaining files:
C:\Users\[Your Username]\AppData\Local\Epic Games LauncherC:\Users\[Your Username]\AppData\Local\Epic Games
Make sure to enable viewing hidden files in File Explorer to access the AppData folder.
On Mac:
- Open Finder: Click on the Finder icon in your dock.
- Navigate to Library: In the top menu, click “Go” and then “Go to Folder.” Type
~/Libraryand hit Enter. - Delete Epic Games Files: Look for any folders named “Epic Games” or “Epic Games Launcher” and delete them.
Check these locations:
~/Library/Application Support/Epic~/Library/Caches/com.epicgames.EpicGamesLauncher~/Library/Preferences/com.epicgames.EpicGamesLauncher.plist
Final Thoughts
Uninstalling the Epic Games Launcher is a straightforward process, but it’s essential to follow each step to ensure all files are removed. Whether you’re freeing up space, troubleshooting, or simply decluttering, I hope this guide has been helpful. Remember, you can always reinstall the launcher if you decide to return to the epic worlds of Fortnite, Rocket League, or any other fantastic game in the Epic Games library.
If you have any questions or need further assistance, feel free to leave a comment below. Happy gaming!
FAQ: Uninstalling the Epic Games Launcher
Q: How do I uninstall the Epic Games Launcher on a Mac?
Ans: To uninstall the Epic Games Launcher on a Mac:
- Close the Epic Games Launcher.
- Open Finder and navigate to the Applications folder.
- Drag the Epic Games Launcher to the Trash.
- Empty the Trash.
- Remove remaining files from
~/Library/Application Support/Epicand other relevant Library folders.
Q: Why can’t I uninstall the Epic Games Launcher?
Ans: If you can’t uninstall the Epic Games Launcher:
- Ensure the launcher is completely closed.
- Run the uninstallation as an administrator.
- Restart your computer and try again.
- Manually delete leftover files after uninstallation.
Q: Do I lose my game progress if I uninstall the Epic Games Launcher?
Ans: Uninstalling the Epic Games Launcher does not necessarily delete your game progress. Many games save progress to the cloud. However, to be safe, check each game’s settings or manually back up save files before uninstalling.
Q: Is it safe to delete Epic Game Launcher residual files?
Ans: Yes, it is safe to delete residual files after uninstalling the Epic Game Launcher. These files can take up unnecessary space on your hard drive. Just ensure you don’t delete any essential data or save files.
Q: Why does the Epic Game Launcher keep reinstalling itself?
Ans: If the Epic Game Launcher keeps reinstalling itself, check if it’s set to auto-start or if any third-party software (like an update manager) is reinstalling it. Disable auto-start settings or remove it from startup programs.
Q: Can uninstalling the Epic Game Launcher improve my computer’s performance?
Ans: Uninstalling the Epic Game Launcher can free up disk space and reduce background processes, which might improve your computer’s performance slightly. However, the impact depends on your overall system configuration and the amount of space being used by the launcher and its games.
Read More :
